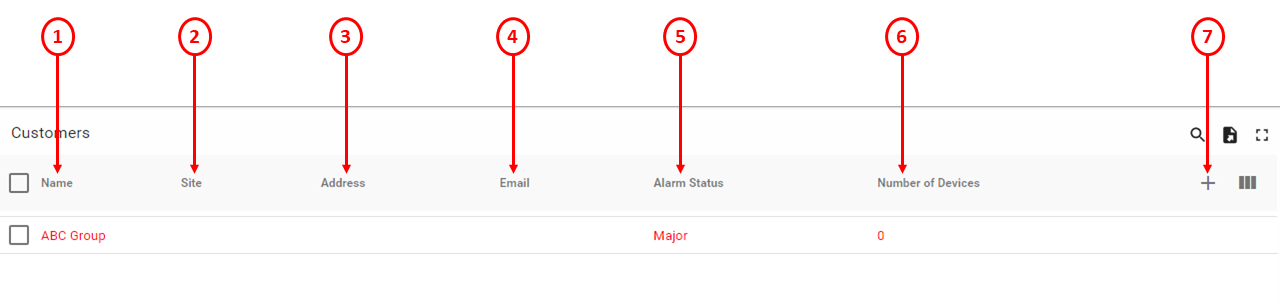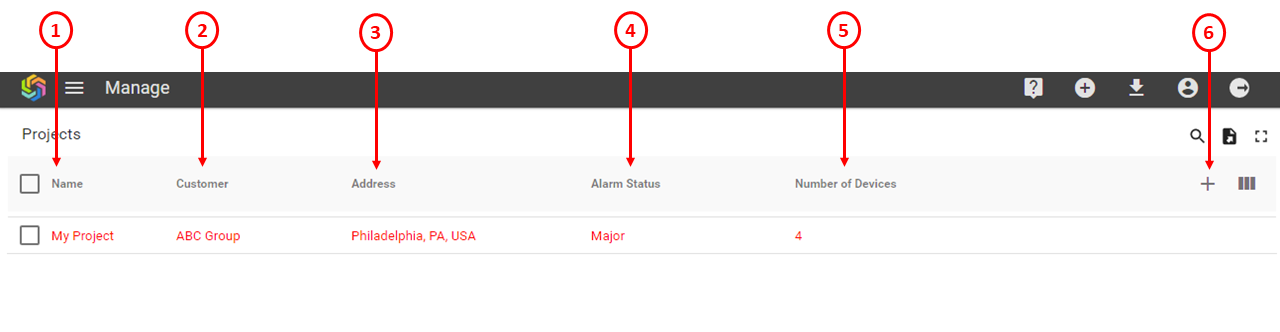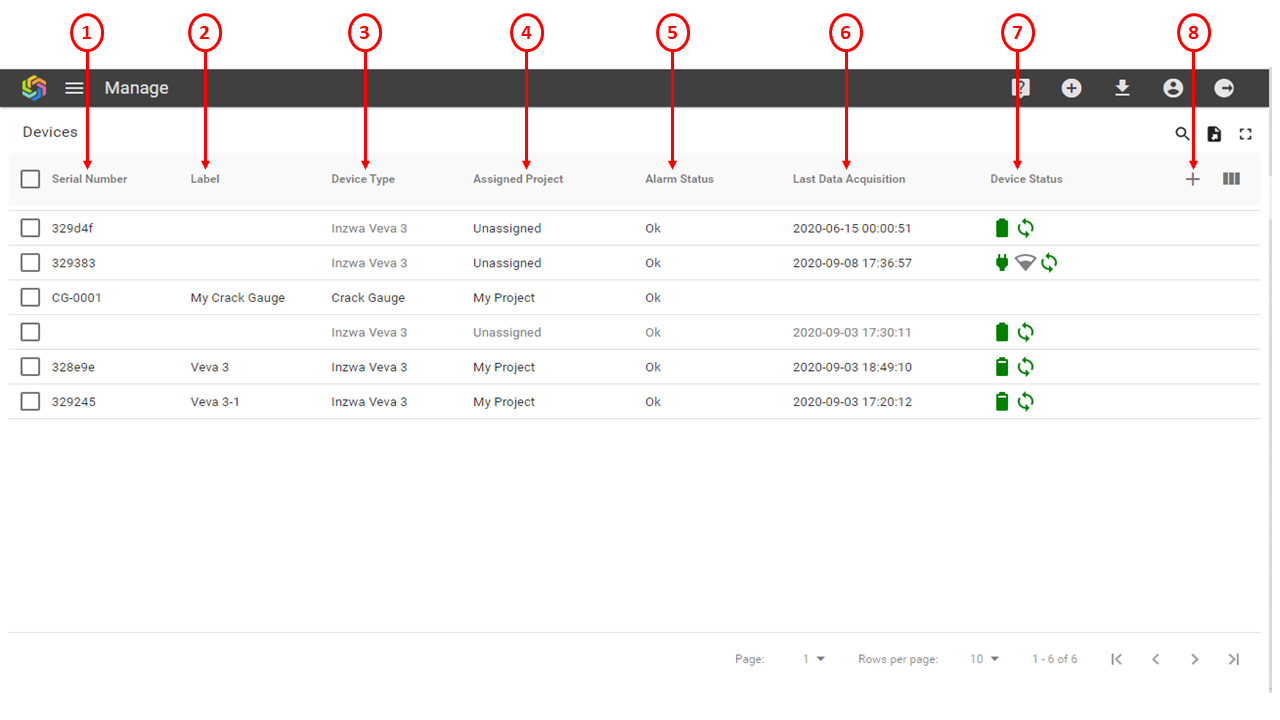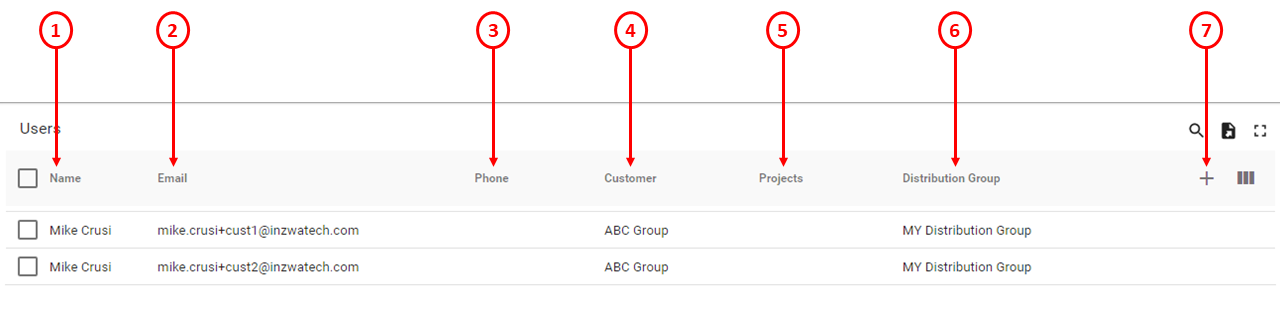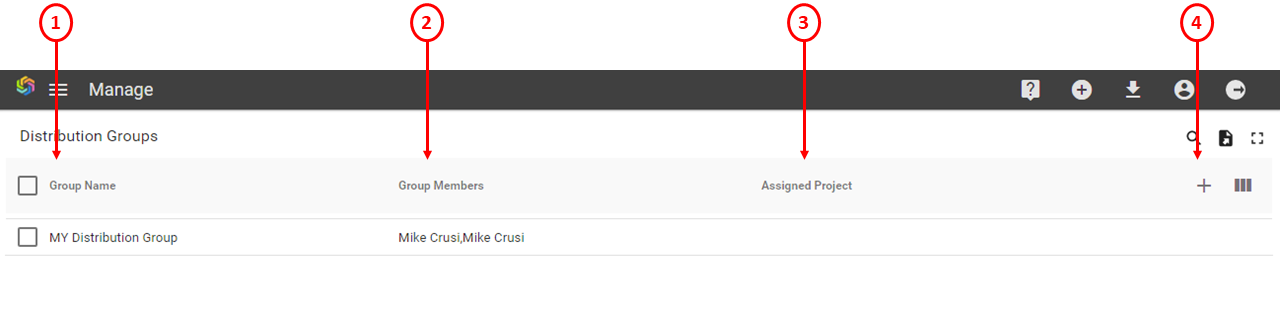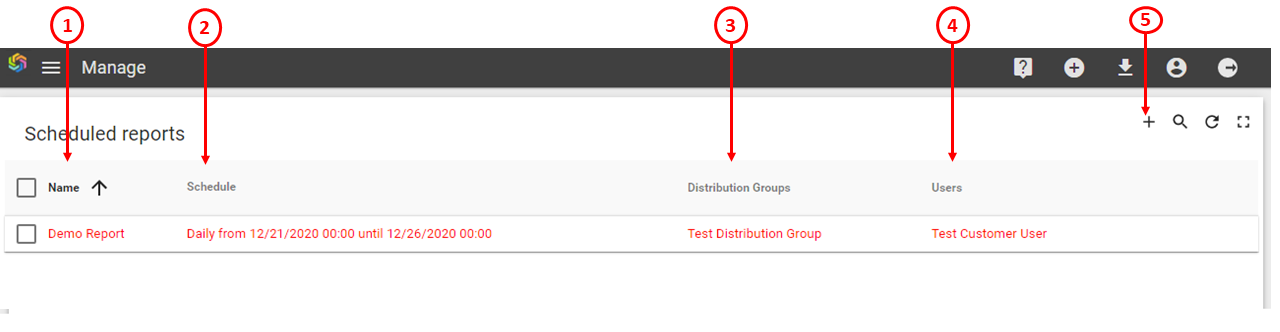Configuration & Management
Configuration Basics¶
Most of the configuration and management tools have the same basic tool template. 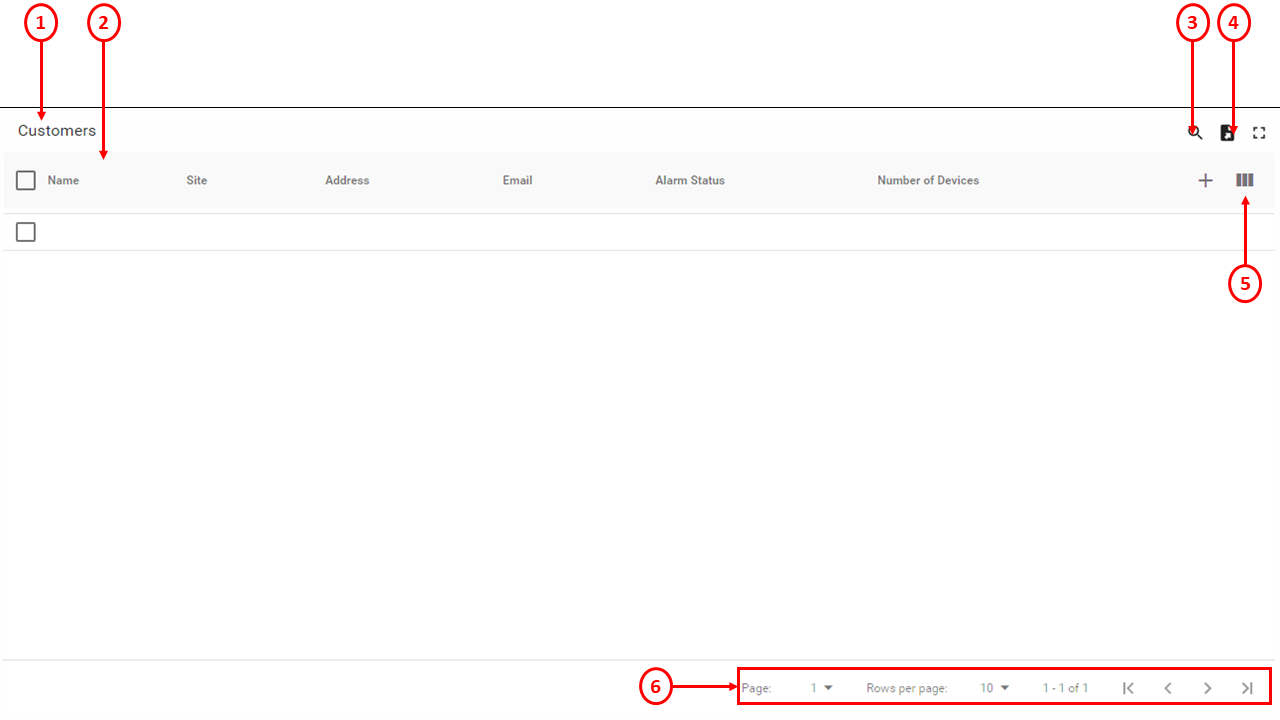
- Section Name - The name of the configuration or management section.
- Column Name - The name of the column as per the section type. All columns in the table can be sorted by clicking on the column name.
- Search - Enter the details of the customer, project, user, devices, distribution groups or reports to search for a particular persona.
- Export Data - Export the presented data in either CSV or XLS format.
- Columns to Display - Select the columns to display in the table view.
- Pagination Tool - Determine the amount of rows to display per page. Also, navigate through the data using the first, previous, next, or last buttons.
Inzwa Cloud provides these management tools:
- Manage Customers
- Manage Projects
- Manage Devices
- Manage Customer Users
- Manage Distribution Groups
- Manage Reports
Manage Customers¶
Customers are the keystone of the organizational structure in Inzwa Cloud. Projects, customer users, distribution groups relate to a customer.
Accessing Manage Customers¶
To access manage customers:
- Log in to the Dashboard.
- Click
 and select Manage Customers.
and select Manage Customers.
Manage Customers Features¶
The Manage Customers page displays detailed information about the customers and the actions to perform.
- Name - The name of the customer or group.
- Site - Identify unique customer's with the same name using the site field. The combination of name and site must be unique.
- Address - The address of the customer.
- Email - The email of the customer.
- Alarm Status - Indicates the highest severity level of active alarms on any of the customer's projects.
- Number of Devices - The number of devices assigned to the customer.
- Add Customer
 - Assigns a customer to the project.
- Assigns a customer to the project.
Customer Action Items¶
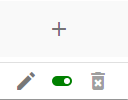
The Customer table provides the following Action Items. These icons appear when you hover the cursor on the customer row:
Adding a Customer¶
To add a customer:
- Log in to the Dashboard.
- Click
 and select Manage Customers. The Manage Customers page opens.
and select Manage Customers. The Manage Customers page opens. - Click
 . The Add Customer window opens.
. The Add Customer window opens. - Enter the Name.
- [Optional] Enter the Site, Location, Email, Phone Number, Customer ID and Notes.
- Click Save to save the customer details.
Editing a Customer¶
To edit the customer details:
- Log in to the Dashboard.
- Click
 and select Manage Customers. The Manage Customers page opens.
and select Manage Customers. The Manage Customers page opens. - Go to the customer row you wish to edit. The Edit
 button appears at the end of the row.
button appears at the end of the row. - Click Edit. The Edit Customer window opens.
- You can edit any of these fields: Name, Site, Location, Email, Phone Number, Customer ID and Notes
- Click Save to save the changes.
Deleting a Customer¶
To delete the customer details:
- Log in to the Dashboard.
- Click
 and select Manage Customers. The Manage Customers page opens.
and select Manage Customers. The Manage Customers page opens. - Go to the customer row you wish to delete. The Delete
 button appears at the end of the row.
button appears at the end of the row. - Click Delete. The Delete Customer window opens.
- Click Yes to confirm the deletion of the customer from the project.
The Delete Customer option is available only when the customer is disabled.
Enabling or Disabling a Customer¶
To enable or disable a customer:
- Log in to the Dashboard.
- Click
 and select Manage Customers. The Manage Customers page opens.
and select Manage Customers. The Manage Customers page opens. - Go to the customer row you wish to enable or disable. The Enable Customer
 or Disable Customer
or Disable Customer  button appears at the end of the row.
button appears at the end of the row. - Click Enable Customer or Disable Customer. The Enable Customer or Disable Customer window opens.
- Click Yes to confirm the enabling or disabling of the customer from the project.
The Disable Customer option is available only when all the associated projects are inactive and the project’s devices are unassigned.
Select the check boxes next to the customer name to enable or disable multiple customer records at once.
Manage Projects¶
Projects are the core of Inzwa Cloud architecture. Projects allow for easy organization of devices and the data they collect.
Accessing Manage Projects¶
To access manage projects:
- Log in to the Dashboard.
- Click
 and select Manage Projects.
and select Manage Projects.
Manage Projects Features¶
The Manage Project page displays detailed information about the project and the actions to perform.
- Name - The name of the project.
- Customer - The name of the customer associated with the project.
-
Address - The address of the project.
For a project to appear on the home screen map they must have an address or latitude/longitude information.
-
Alarm status - Indicates the highest severity level if the project has active alarms.
- Number of Devices - The number of devices assigned to the project.
- Add Project
 - Assigns the project on the home screen map.
- Assigns the project on the home screen map.
Project Action Items¶

The Manage Projects table provides the following Action Items.These icons appear when you hover the cursor on the customer user row:
- Adding a Project
- Editing a Project
- Set Device Locations
- Assigning Distribution Groups
- Associated Users
- Enabling or Disabling a Project
- Deleting a Project
Adding a Project¶
To add a project:
- Log in to the Dashboard.
- Click
 and select Manage Projects. The Manage Projects page opens.
and select Manage Projects. The Manage Projects page opens. - Click
 . The Add Project window opens.
. The Add Project window opens. - Enter the Name and select Customer from the list of existing customers.
- [Optional] Enter the Location Phone Number, and Location, Purchase Order Number, and Project Number.
-
Devices associated with a project can be displayed on an uploaded image instead of on a map or table. In the Project Image field, drag and drop an image in the field or click the field to select a file to upload. After an image is added to a project, use Set Device Locations to position devices on the uploaded image.
If a project has an uploaded image, Inzwa Cloud will, by default, display devices on this image even if the devices are assigned address or latitude/longitude information.
-
[Optional] Enter Notes.
- Click Next.
- [Optional] In Assign Distribution Groups, type the Distribution Group in the search bar. Select the distribution groups the user should be a member of.
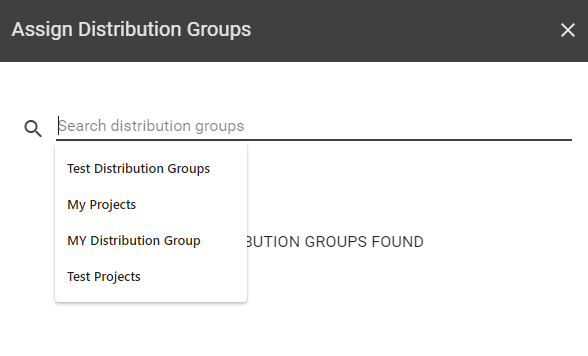
- [Optional] In Associated Users, type the Customer User name in the search bar. Select the customer users who should have access to the project.
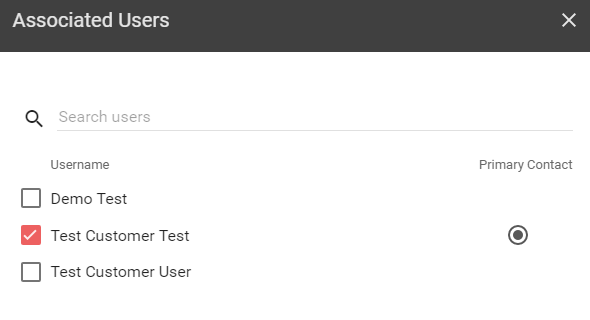
- Click Finish.
Editing a Project¶
To edit the project:
- Log in to the Dashboard.
- Click
 and select Manage Projects. The Manage Projects page opens.
and select Manage Projects. The Manage Projects page opens. - Go to the project row you wish to edit. The Edit
 button appears at the end of the row.
button appears at the end of the row. - Click Edit. The Edit Project window opens.
- You can edit any of these fields: Name, Location Phone Number, Location, Purchase Order Number, Project Number, Project Image, or Notes.
- Click Save to save the changes.
You cannot change the customer to which the project is assigned. If you wish to assign a project to a new customer, delete the existing project and create a new one.
Set Device Locations¶
This feature is only available when a project has an uploaded image.
To set device locations on a project image:
- Log in to the Dashboard.
- Click
 and select Manage Projects. The Manage Projects page opens.
and select Manage Projects. The Manage Projects page opens. - Go to the project row you wish to set device locations on a project image. The Set Device Locations
 button appears at the end of the row.
button appears at the end of the row. - Click Set Device Locations. The Set Device Locations window opens.
- Click Add Device.
- In the Add Device section, type the Device Name in the search bar or select the device from the drop-down.
- Click Add to add the device on the project image.
- The new device will appear in the center of the image. Click and drag to the desired location.
Remove a device from the image by clicking on the "X" next to the device pin.
Assigning Distribution Groups to Existing Projects¶
To assign a project to a distribution group:
- Log in to the Dashboard.
- Click
 and select Manage Projects. The Manage Projects page opens.
and select Manage Projects. The Manage Projects page opens. - Hover your cursor on the user row you wish to assign the distribution group. The Assign Distribution Groups
 button appears at the end of the row.
button appears at the end of the row. - Click Assign Distribution Groups. The Assign Distribution Groups window opens.
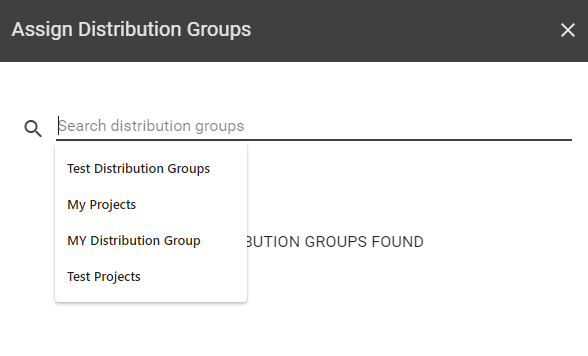
- Select the distribution groups to associate with the project. Optionally, type search phrase to filter the list.
- Click Save to save the changes.
Distribution groups must be associated to the same customer as the project in order to assign distribution groups to projects.
Associated Users¶
To assign the customer user access to a project:
- Log in to the Dashboard.
- Click
 and select Manage Projects. The Manage Projects page opens.
and select Manage Projects. The Manage Projects page opens. - Hover your cursor on the project row you wish to assign the customer user access to the project. The Associated Users
 button appears at the end of the row.
button appears at the end of the row. - Click Associated Users. The Associated Users window opens.
- A list of available customer users will appear. Select the customer users that should have access to the project. If the list of customer users is long, type the customer users name in the search bar to filter the list.
- Click Save to save the changes.
While associating customer users to the project, indicate if the customer user is the primary user for the project. The tenant users may use the information to contact the primary customer user of the project.
Enabling or Disabling a Project¶
Projects that have completed should be deactivated. This will remove the projects from the map and table views in Inzwa Cloud.
To enable or disable a project:
- Log in to the Dashboard.
- Click
 and select Manage Projects. The Manage Projects page opens.
and select Manage Projects. The Manage Projects page opens. - Hover your cursor on the project row you wish to enable or disable. The Enable Project
 or Disable Project
or Disable Project  button appears at the end of the row.
button appears at the end of the row. - Click Enable Project or Disable Project. The Enable Project or Disable Project window opens.
- Click Yes to confirm the enabling or disabling of the project.
When a project is disabled, all assigned devices are disabled, but not unassigned. If you enable a project again, the devices must be manually enabled from Manage Projects. Devices will need to be unassigned before they can be used on a different project.
Deleting a Project¶
To delete the project:
- Log in to the Dashboard.
- Click
 and select Manage Projects. The Manage Projects page opens.
and select Manage Projects. The Manage Projects page opens. - Go to the project row you wish to delete. The Delete
 button appears at the end of the row.
button appears at the end of the row. - Click Delete. The Delete Project window opens.
- Click Yes to confirm the deletion of the customer from the project. All devices assigned to the project will be unassigned.
Devices must be unassigned from a project before it can be deleted.
Manage Devices¶
Manage Devices provides insights on the current status of your devices and allows you to configure and assign them to projects.
Accessing Manage Devices¶
To access manage devices:
- Log in to the Dashboard.
- Click
 and select Manage Devices.
and select Manage Devices.
Manage Devices Features¶
The Manage Devices page displays detailed information about the individual devices and the actions to perform.
- Serial Number - The serial number of the device.
- Label - The label of the device provided by the user.
- Device Type - The type of the device. For Example: Inzwa Veva 3.
- Assigned Project - Project assigned to the device.
- Alarm Status - Indicates the highest severity level if the device has active alarms.
- Last Data Acquisition - Indicates the date and time data was last received from the device.
- Device Status - The status of the device such as its power source and level, signal strength and configuration sync status.
- Assign a Device
 - Assign a device to a project.
- Assign a device to a project.
Device Status¶
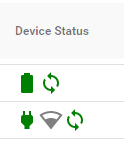
The Device Status column contains the following icons:
| Icon | Name | Description |
|---|---|---|
 or or  | Power source and level |
|
 | Communications Link Level |
|
 | Configuration Sync Indication |
|
Device Action Items¶
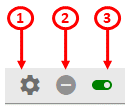
The Device table provides the following Action Items:
Assign a Device¶
To assign a device to a project:
- Log in to the Dashboard.
- Click
 and select Manage Devices. The Manage Devices page opens.
and select Manage Devices. The Manage Devices page opens. - Go to the device row you wish to assign.
- Click Assign Device
 The Assign Device window opens.
The Assign Device window opens. - From the Adding Method dropdown, select Assign Existing Device then continue with the following steps. Or, select Create Virtual Device, then follow these steps.
- Click the device field. A list of unassigned device serial numbers will appear. Select the desired device. Optionally, key into the device field the first characters of the serial number to filter the list.
- Click Next.
- Click the project field. A list of projects will appear. Select the desired project. Optionally, key into the project field the first characters of the desired project to filter the list.
- Click Next.
- Continue by configuring the selected device.
Configure a Device¶
To configure a device:
- Log in to the Dashboard.
- Click
 and select Manage Devices. The Manage Devices page opens.
and select Manage Devices. The Manage Devices page opens. - Go to the device row you wish to configure. The Configure Device
 button appears at the end of the row.
button appears at the end of the row. - Click Configure Device. The Configure Device window opens.
- In the Device tab (applicable to all devices):
- Enter the Label for the device.
- [Optional] Enter the Location of the device. For Example: Address or the latitude and longitude coordinates.
- Enter the Heartbeat Cycle of the device.
- Select the Time Unit from the drop-down list. For Example: Days, Hours or Minutes.
- In the Data Acquisition tab (Only applicable for Inzwa Veva 3):
- Select the Sample Rate from the drop-down list. For Example: 1000, 2000 or 4000.
- Select the Acceleration Range from the drop-down list. For Example: ±2g, ±4g, or ±8g.
- In the Alarm Trigger tab (Only applicable for Inzwa Veva 3):
- In Alarm Thresholds section:
- Enter the X-axis Threshold, Y-axis Threshold, or Z-axis Threshold values in seconds in their respective fields.
- Select Active to activate the specific threshold field.
- In Alarm Recording Times section:
- Enter the Pre-trigger Recording and Rearm Delay value in seconds.
- Enter the Minimum Record Time and Maximum Record Time.
- In Alarm Settings section:
- Select the Alarm Filter from the drop-down list.
- In Alarm Thresholds section:
- In the Settings tab:
- Only applicable for Inzwa Veva 3:
- In Histogram Recording section:
- Enter the PVR Record Interval in Hours, Minutes, and Seconds.
- In Scheduling Settings section:
- Enter the Histogram File Upload Cycle in Days, Hours, Minutes, and Seconds.
- Enter the Modem Reset Cyle in Days, Hours, Minutes, and Seconds.
- In File Handling Options, select the actions applicable to the user.
- In Histogram Recording section:
- Only applicable for Instantel® Micromate® and Topcon® Total Station:
- Select the Timezone from the drop-down list. Set the Timezone the device is set to operate in.
- Only applicable for Inzwa Veva 3:
- In the Device tab (applicable to all devices):
- Click Finish to configure the device.
Unassign a Device¶
You can unassign a device from the project and assign it to another project.
For Crack Gauge devices, this option is unavailable.
To unassign a device:
- Log in to the Dashboard.
- Click
 and select Manage Devices. The Manage Devices page opens.
and select Manage Devices. The Manage Devices page opens. - Go to the device row you wish to unassign. The Unassign Device
 button appears at the end of the row.
button appears at the end of the row. - Click Unassign Device. The Unassign Device window opens.
- Click Yes to confirm the unassignment of the device from the project.
Activate or Deactivate a Device¶
When you activate a device to the project, the device is assigned to the project and generates alarm notifications.
To activate or deactivate a device:
- Log in to the Dashboard.
- Click
 and select Manage Devices. The Manage Devices page opens.
and select Manage Devices. The Manage Devices page opens. - Go to the device row you wish to activate or deactivate. The Activate Device
 or Deactivate Device
or Deactivate Device  button appears at the end of the row.
button appears at the end of the row. - Click Activate Device or Deactivate Device. The Activate Device or Deactivate Device window opens.
- Click Yes to confirm the activation or deactivation of the device from the project.
Manage Customer Users¶
Manage Customer Users allows you to provide access to the customer user to access project status, view reports in real time and receive alarm notifications. Customer users cannot create or edit projects, customer users, or distribution groups, etc.
Accessing Manage Customer Users¶
To access manage customer users:
- Log in to the Dashboard.
- Click
 and select Manage Customer Users.
and select Manage Customer Users.
Manage Customer Users Features¶
The Manage Customer Users page displays detailed information about the customer users and the actions to perform.
- Name - The name of the customer user.
- Email - The email address of the customer user.
- Phone - The phone number of the customer user.
- Customer - The name of the customer the customer user is related to.
- Projects - The name of the project(s) the customer user has access to.
- Distribution Group - The name of the distribution group(s) the customer user is a member of.
- Add User
 - Assigns a customer user to the project.
- Assigns a customer user to the project.
User Action Items¶

The Manage Customer Users table provides the following Action Items. These icons appear when you hover the cursor on the customer user row:
- Adding a Customer User
- Editing a Customer User
- Assigning Projects
- Assigning Distribution Groups
- Deleting a Customer User
Adding a Customer User¶
To add a customer user:
- Log in to the Dashboard.
- Click
 and select Manage Customer Users. The Manage Customer Users page opens.
and select Manage Customer Users. The Manage Customer Users page opens. - Click
 . The Add User window opens.
. The Add User window opens. - Enter the First Name and Last Name.
- Select the Customer from the drop-down list.
- Enter the Email address.
- [Optional] Enter the Location and Phone Number.
-
Click Next.
Inzwa Cloud uses the email address as the username, so it must be unique in the system. Therefore, a customer user can't share an email address with another customer or tenant user.
If you wish to receive text messages and alarm notifications, provide a mobile phone number. Country code is required when entering phone numbers.
-
[Optional] In Assign Projects, type the Project Name in the search bar. Select the project the customer user should have access to and click Next.
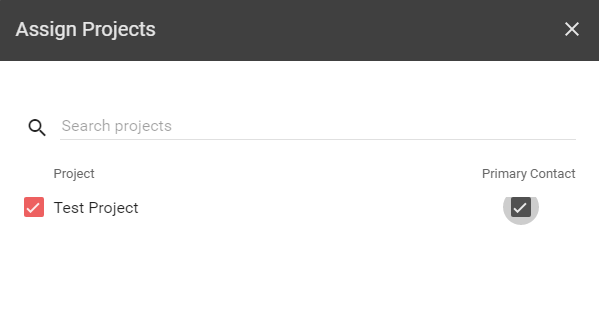
A customer user will not have access to a project unless assigned to it.
While assigning the project, indicate if the customer user is the primary user for the project. The tenant users will use the information to contact the primary customer user of the project.
-
[Optional] In Assign Distribution Groups, type the Distribution Group in the search bar. Select the distribution groups the customer user should be a member of.
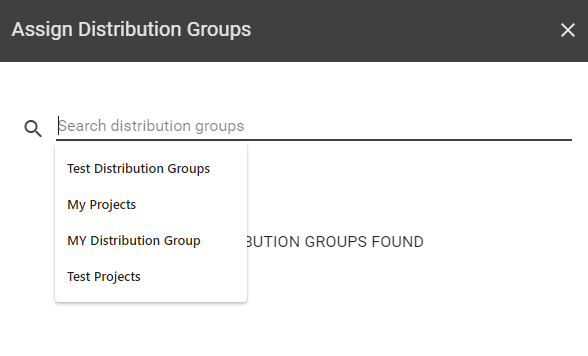
-
Click Finish. The customer user will receive an email to activate their account and create a password.
If a customer user forgets or loses the password, you cannot retrieve it for them. To reset the password, the customer user must use the Forgot Password feature from the login screen.
Editing a Customer User¶
To edit the customer user details:
- Log in to the Dashboard.
- Click
 and select Manage Customer Users. The Manage Customer Users page opens.
and select Manage Customer Users. The Manage Customer Users page opens. - Hover your cursor on the user row you wish to edit. The Edit
 button appears at the end of the row.
button appears at the end of the row. - Click Edit. The Edit User window opens.
- You can edit any of these fields: First Name, Last Name, Location, Email, and Phone Number.
- Click Save to save the changes.
You cannot change the customer to which the customer user is assigned. If you wish to assign a customer user to a new customer, delete the existing customer user and create a new one.
Assigning Projects to Users¶
To assign the user access to a project:
- Log in to the Dashboard.
- Click
 and select Manage Customer Users. The Manage Customer Users page opens.
and select Manage Customer Users. The Manage Customer Users page opens. - Hover your cursor on the customer user row you wish to to assign the project. The Assign Projects
 button appears at the end of the row.
button appears at the end of the row. - Click Assign Projects. The Assigned Projects window opens.
- A list of available projects will appear. Select the projects the customer user should be assigned. If the list of projects is long, type the project name in the search bar to filter the list.
- Click Save to save the changes.
To assign multiple customer users to projects at the same time:
- Select the checkboxes next to each customer user row.
- Click the Assign Project icon that appears above the table on the right.
All customer users selected must be associated to the same customer in order to assign projects to multiple customer users.
Assigning Distribution Groups to Users¶
To assign the user a distribution group to be a member of the group:
- Log in to the Dashboard.
- Click
 and select Manage Customer Users. The Manage Customer Users page opens.
and select Manage Customer Users. The Manage Customer Users page opens. - Hover your cursor to the user row you wish to assign the distribution group. The Assign Distribution Groups
 button appears at the end of the row.
button appears at the end of the row. - Click Assign Distribution Groups. The Assign Distribution Groups window opens.
- A list of available distribution groups will appear. Select the distribution groups the customer user should be assigned. If the list of distribution groups is long, type the distribution group name in the search bar to filter the list.
- Click Save to save the changes.
To assign multiple customer users to distribution groups at the same time:
- Select the checkboxes next to each customer user row.
- Click the Assign Distribution Group icon that appears above the table on the right.
All customer users selected must be associated to the same customer in order to assign distribution groups to multiple customer users.
Deleting a Customer User¶
To delete the customer user details:
- Log in to the Dashboard.
- Click
 and select Manage Customer Users. The Manage Customer Users page opens.
and select Manage Customer Users. The Manage Customer Users page opens. - Go to the customer row you wish to delete. The Delete
 button appears at the end of the row.
button appears at the end of the row. - Click Delete. The Delete Customer User window opens.
- Click Yes to confirm the deletion of the customer from the project.
To delete multiple customer users at the same time:
- Select the checkboxes next to each customer user row.
- Click the Delete icon that appears above the table on the right.
Manage Distribution Groups¶
Manage Distribution Groups allows you to define a group of customer users that will receive notifications when a device alarm is triggered on an associated project.
Accessing Manage Distribution Groups¶
To access manage distribution groups:
- Log in to the Dashboard.
- Click
 and select Manage Distribution Groups.
and select Manage Distribution Groups.
Manage Distribution Groups Features¶
The Manage Distribution Groups page displays detailed information about the distribution groups and the actions to perform.
- Group Name - The name of the distribution group. Note that the phrase 'Distribition Group' is automatically appended to the name.
- Group Members - The name of the members assigned to the distribution group.
- Assigned Project - The project assigned to the device.
- Add Distribution Group
 - Assigns a customer user to the distribution group.
- Assigns a customer user to the distribution group.
User Action Items¶
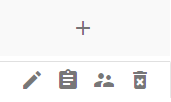
The Manage Distribution Groups table provides the following Action Items. These icons appear when you hover the cursor on the distribution group row:
- Adding a Distribution Group
- Editing a Distribution Group
- Assigning Projects
- Assigning Group Members
- Deleting a Distribution Group
Adding a Distribution Group¶
To add a distribution group:
- Log in to the Dashboard.
- Click
 and select Manage Distribution Groups. The Distribution Groups page opens.
and select Manage Distribution Groups. The Distribution Groups page opens. - Click
 . The Add Distribution Group window opens.
. The Add Distribution Group window opens. - Enter the Group Name.
- Select the Customer from the drop-down list.
- Click Next.
- [Optional] In Assign Group Members, select the customer users that should be a member of the group and click Next.
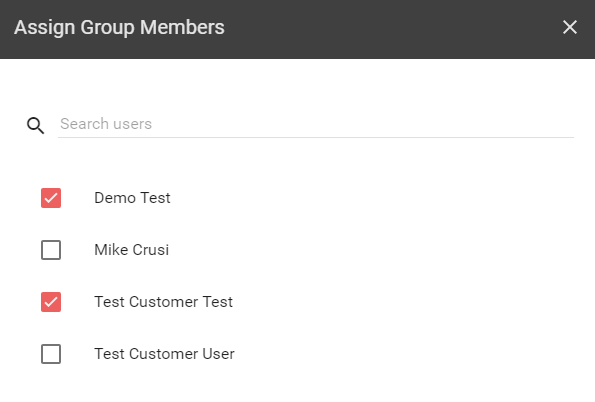
- [Optional] In Assign Projects, select the projects for which the distribution group will distribute alarm notifications.
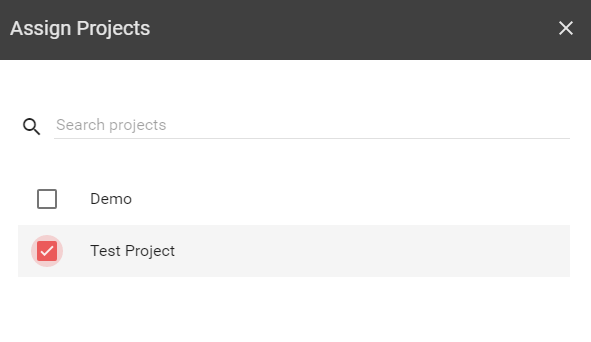
- Click Finish.
Editing a Distribution Group¶
To edit the distribution group details:
- Log in to the Dashboard.
- Click
 and select Manage Distribution Groups. The Distribution Groups page opens.
and select Manage Distribution Groups. The Distribution Groups page opens. - Hover your cursor on the distribution group row you wish to edit. The Edit
 button appears at the end of the row.
button appears at the end of the row. - Click Edit. The Edit Distribution Group window opens.
- You can edit only the Group Name.
- Click Save.
Assigning Projects to an Existing Distribution Group¶
To assign a distribution group to a project:
- Log in to the Dashboard.
- Click
 and select Manage Distribution Groups. The Distribution Groups page opens.
and select Manage Distribution Groups. The Distribution Groups page opens. - Hover your cursor on the distribution group row you wish to assign to the project. The Assign Projects
 button appears at the end of the row.
button appears at the end of the row. - Click Assign Projects. The Assigned Projects window opens.
- A list of available projects will appear. Select the projects the distribution group should be assigned. If the list of projects is long, type the project name in the search bar to filter the list.
- Click Save.
Assigning Group Members to an Existing Distribution Groups¶
To assign the customer users to be a member of the distribution group:
- Log in to the Dashboard.
- Click
 and select Manage Distribution Groups. The Distribution Groups page opens.
and select Manage Distribution Groups. The Distribution Groups page opens. - Hover your cursor to the distribution group row you wish to add members. The Assign Group Members
 button appears at the end of the row.
button appears at the end of the row. - Click Assign Group Members. The Assign Group Members window opens.
- A list of available group members will appear. Select the members to be added to the distribution group. If the list of members is long, type the member name in the search bar to filter the list.
- Click Save.
Deleting a Distribution Group¶
To delete the distribution group details:
- Log in to the Dashboard.
- Click
 and select Manage Distribution Groups. The Distribution Groups page opens.
and select Manage Distribution Groups. The Distribution Groups page opens. - Go to the distribution group row you wish to delete. The Delete
 button appears at the end of the row.
button appears at the end of the row. - Click Delete. The Delete Distribution Group window opens.
- Click Yes to confirm the deletion of the distribution group from the project.
Manage Reports¶
Manage Reports allows you to define a report that can be delivered to a customer user, distribution group, or an ad-hoc email address on a scheduled basis.
Inzwa Cloud contains two different types of reports:
-
Dashboard Report - A dashboard report is a snapshot of any view in the user interface.
- Typically, a device dashboard, which shows recent metrics and data about a specific device, is configured in a dashboard report.
- Any screen view can be snapshot and delivered via email.
-
Project Summary Report - A project summary report summarizes data and events, collected over a period of time, for all the devices assigned to a project.
- The report is intended to be delivered on a regular basis.
- At this time, you can schedule the delivery of reports, but cannot design or configure their content.
- The capabilities of summary reporting tools are robust. If you are interested in something different than the default project report, please contact Inzwa Support.
Accessing Manage Reports¶
To access manage reports:
- Log in to the Dashboard.
- Click
 and select Manage Reports.
and select Manage Reports.
Manage Reports Features¶
The Manage Report page displays detailed information about the report and the actions to perform.
- Name - The name of the report.
- Schedule - The delivery schedule of the report.
- Distribution Groups - The list of distribution groups assigned to receive the report.
- Users - The list of users assigned to receive the report.
- Add Scheduled Report
 - Create a report to deliver to a customer user, distribution group or an ad-hoc email address
- Create a report to deliver to a customer user, distribution group or an ad-hoc email address
Report Action Items¶
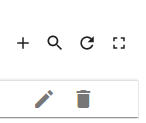
The Manage Reports table provides the following Action Items.These icons appear when you hover the cursor on the report row:
Adding a Scheduled Report¶
To add a scheduled report:
- Log in to the Dashboard.
- Click
 and select Manage Reports. The Manage Reports page opens.
and select Manage Reports. The Manage Reports page opens. - Click
 . The Create Scheduled Report window opens.
. The Create Scheduled Report window opens. - In the Main tab, enter the Name and select Customer from the list of existing customers.
-
In the Select Report tab:
- From Report Category, select Dashboard Report or Project Summary Report.
-
To generate a dashboard report:
- Select Inzwa Dashboard from the Dashboard drop-down.
- Click the
 Select Dashboard State icon. A window opens displaying the home page.
Select Dashboard State icon. A window opens displaying the home page. - Navigate to the desired dashboard view, typically a device dashboard, then click 'Select' to select that view for scheduled delivery.
- Select the Timezone from the drop-down. Select the timezone dates and times should appear in the report.
- Select Use Dashboard Timewindow to use the default time range of the dashboard.
- If you do not select this option, set a different time range from Timewindow. By default, History-Last Day is selected.
- The Report Name Pattern sets the filename of the report attached to the recipients' email.
- To display the current timestamp in the report name, use this pattern: {currentTime}.
- Select the report format as PDF, PNG or JPEG from the Report Type drop-down.
-
Select Use Current User Credentials to use the user creating the report delivery schedule to generate the report.
- If you do not select this option, select a customer user in the Customer User Credentials field.
The report may be incomplete if the customer user does not have access to the data desired on the report.
-
To generate a project summary report:
- Select the report's project from the Dashboard drop-down.
- If this field is empty, ensure a customer is selected in the 'Main' Tab.
- In the Report Template, select Default Weekly Summary Report or Default Daily Summary Report. If any custom reports have been designed for you, they will appear in this list.
- The Report Name Pattern sets the filename of the report attached to the recipients' email.
- To display the report specific information and current time stamp in the report name, use this pattern:
- Current Time stamp - {currentTime}
- Project Name: {projectName}
- Customer Name: {customerName}
- To display the report specific information and current time stamp in the report name, use this pattern:
- Select the report format as PDF or DOCX from the Report Type drop-down.
If you are planning to review a report before sending it to clients, it is recommended to select DOCX so that you can make changes to the report.
- Select the time frame the report should cover from Report Period. This should be set to a time period appropriate for the type of report selected. Set either 'last 7 days' or a specific 7 day period using the time period selector for a weekly report. For a daily report, set either 'last 1 day' or a specific day using the time period selector.
-
Select Use Current User Credentials to use the user creating the report delivery schedule to generate the report.
- If you do not select this option, select a customer user in the Customer User Credentials field.
The report may be incomplete if the customer user does not have access to the data desired on the report.
- In the Select Delivery tab:
- In From, enter the email address sending the report.
The From address must be a validated address otherwise reports may not be delivered. For more information contact Inzwa Support.
- Select the report's project from the Dashboard drop-down.
-
Select distribution groups to receive the report from the Distribution Groups drop-down.
- Select customer users to receive the report from the Users drop-down.
-
In To, enter the email addresses that should receive the report.
Use a comma to separate multiple email addresses.
-
In Subject, enter the subject line of the email.
-
In Body, compose the message of the email.
Both subject and body can use the following dynamic data fields: Current date and time - {currentTime}, Project name - {projectName}, Customer name {customerName}
-
In the Report Schedule tab:
- Select the timezone of the scheduled report delivery time from the Timezone drop-down.
- Set the Start Date and Time the scheduled report delivery should begin.
- Select Repeat to set a repeating delivery schedule.
- Select the repeat schedule from Repeats.
- When a repeating schedule is selected, select an end date for the scheduled delivery from Ends on.
- Click Create to add a scheduled report.
Editing a Scheduled Report¶
To edit the scheduled report:
- Log in to the Dashboard.
- Click
 and select Manage Reports. The Manage Reports page opens.
and select Manage Reports. The Manage Reports page opens. - Hover your cursor on the scheduled report row you wish to edit. The Edit Scheduled Report
 button appears at the end of the row.
button appears at the end of the row. - Click Edit Scheduled Report.
- For information on editing these fields, refer to Steps 4 - 7 in the Adding a Scheduled Report section.
Deleting a Scheduled Report¶
To delete the scheduled report:
- Log in to the Dashboard.
- Click
 and select Manage Reports. The Manage Reports page opens.
and select Manage Reports. The Manage Reports page opens. - Go to the scheduled report you wish to delete. The Delete Scheduled Report
 button appears at the end of the row.
button appears at the end of the row. - Click Delete. The Delete Scheduled Report window opens.
- Click Yes to confirm the deletion of the scheduled report.